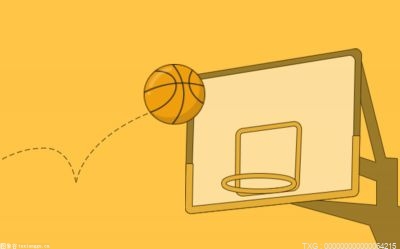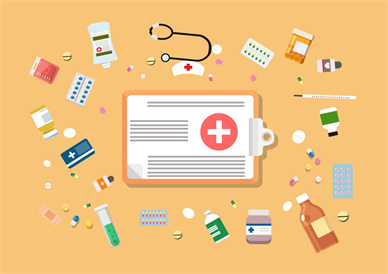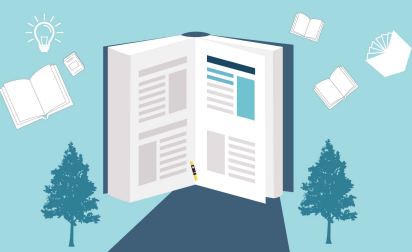经常用电脑的朋友都知道,Windows系统默认系统盘为C盘,使用久了就会产生很多垃圾、缓存文件,导致C盘变红,空间越来越小,影响电脑运行速度。今天就来教你如何彻底清理C盘垃圾,瞬间多出20G的空间。

一、清理磁盘垃圾
Win10内置了一个非常好用的磁盘清理功能,可以很方便地清理掉系统运行,所产生的各种垃圾。打开此电脑找到C盘,鼠标右击选择【属性】。
然后点击【磁盘清理】,勾选【要删除的文件】,这里推荐全部勾选上,基本都是没有用的,接着点击【确定】,等待几十秒就能清理完成。
二、删除临时文件
使用快捷键【Win+I】,打开Windows设置,依次点击【系统】→【存储】,找到【临时文件】。勾选所有可点击的临时文件项目,最后点击【删除文件】。
三、更改存储路径
在电脑上保存的任何文件,都是默认保存在C盘的,我们还需要更改存储路径,在Windows设置面板,点击【设置】→【系统】→【存储】→【更改新内容保存的位置】,将C盘换成D盘。
四、清理虚拟内存
鼠标右键桌面【电脑】→【属性】→【高级系统设置】,在系统属性窗口选择【高级】,点击【设置】,打开新的窗口再点击【高级】,选择【更改】。
接着取消勾选【自动管理分页文件大小】复选框,将空间设置好大小后,点击【设置】→【确定】,最后重启电脑就可以完成虚拟内存的转移了。
五、删除聊天文件
工作聊天软件每天都会接收各类文件,久而久之,垃圾积累的非常多,也是导致C盘变红的“罪魁祸首”!因此我们需要打开软件设置,查看文件存储的位置,顺藤摸瓜就能发现文件路径,进入后一并清理掉。
随后点击【更改】,选一个C盘以外的磁盘,比如在D盘创建一个文件夹,以后聊天时所产生的文件,就会存放在其他盘符内。
六、文件批量压缩
缓存垃圾都清理得差不多了,如果你的电脑磁盘空间还是不够用,可以用【迅捷压缩软件】,将一些大文件进行压缩,图片、视频、PDF、office文件都能压缩。
尤其是视频文件特别占用空间,我们可以批量添加视频,设置视频分辨率、清晰度,帧率等,最后一键批量压缩,大大节约电脑磁盘空间。
七、软件安装路径
最后还要提醒一下大家,下载软件千万不要装在C盘,重要的文件也不要放桌面,都会直接占用C盘空间,一旦系统出现故障,你的文件就很难找回来了。
以上就是清理C盘的7种有效方法,操作起来也比较简单,大家可以试试看!
标签: 笔记本c盘变红满了怎么清理 清理C盘垃